At times we might want to change the colors of various lines, categories with the model. The well known and easily foundable way for this is using the properties window. But, selecting each and every object and changing their properties can be ver tedious. So Autodesk has provided us with a single window called "
Visibility/Graphics Override" which can be found in
View > Graphics > Visibility/Graphics or can simply be accessed using "VG or VV" shortcut key.
This post focuses on model & annotation categories. Head to the following post to
change the graphics of Object Styles.
 |
| Visibility/Graphics Location |
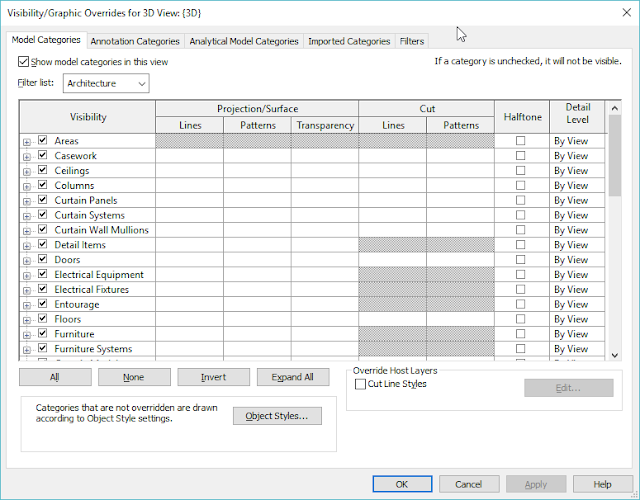 |
| Visibility/Graphics window |
Once you have made the necessary changes to the visibility/graphics of the view, you can save it as a view template, so that you can apply the same settings to multiple other views.
The VG window can be used to change the visibility/graphics settings of any type of elements that exists in the Revit project. You can change the colors, thickness, pattern etc of all the categories. For those categories, that are not visible in VG window. You can find them in Object styles window which can be located at 2 places
- Manage > Settings > Object Styles
 |
| Object styles location |
- Within the Visibility/Graphics window
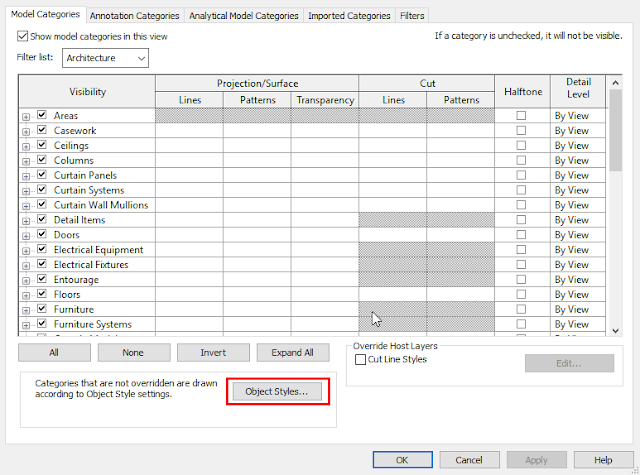 |
| Object styles location |
The object styles window should look like this
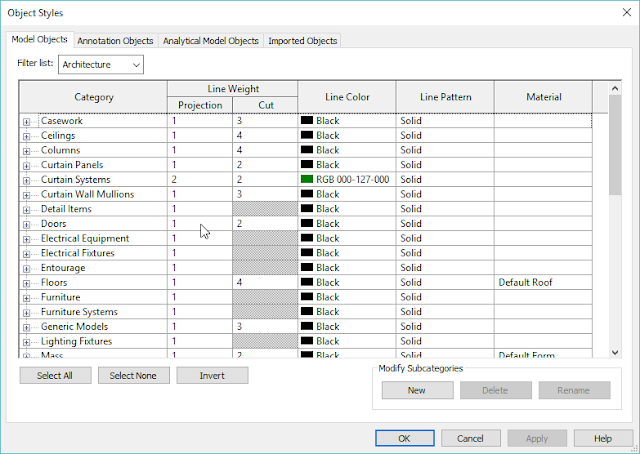 |
| Object styles window |
For a detailed explanation of how to use Object styles to manipulate the colors and visibility of various annotation symbols and categories, go to the following
link.

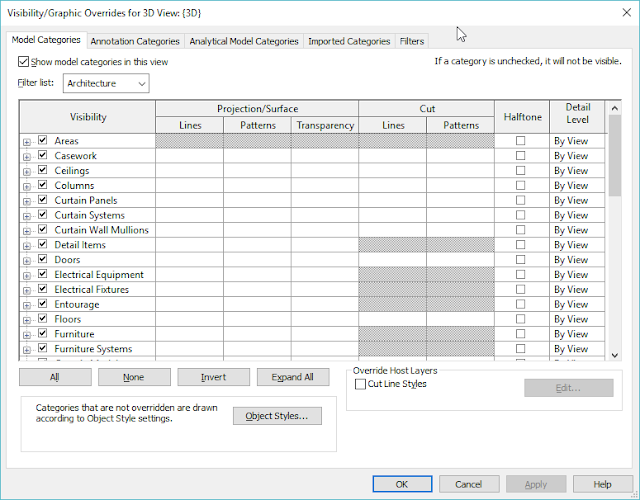
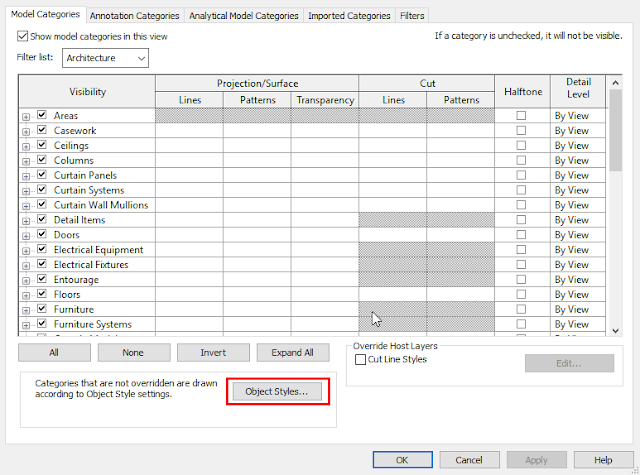
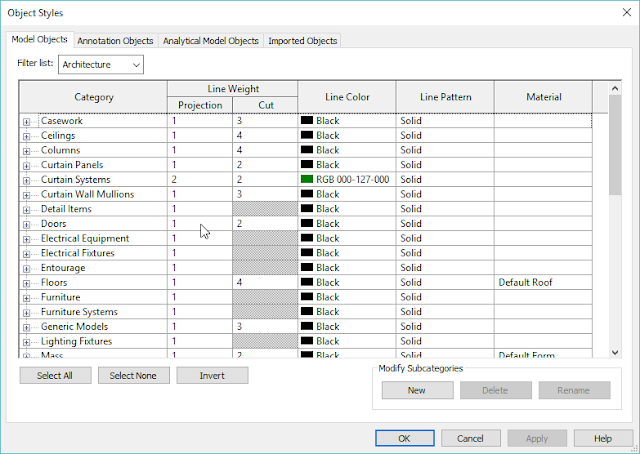


Comments
Post a Comment